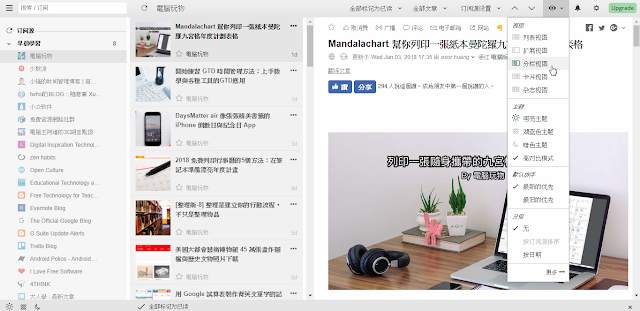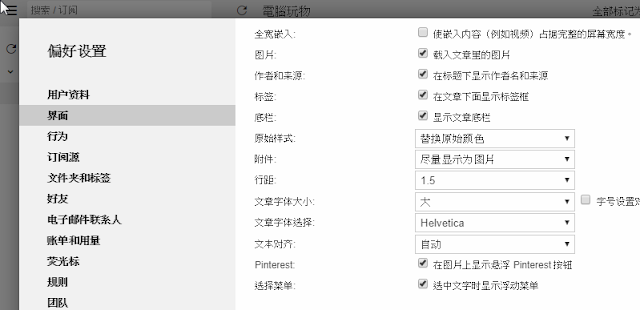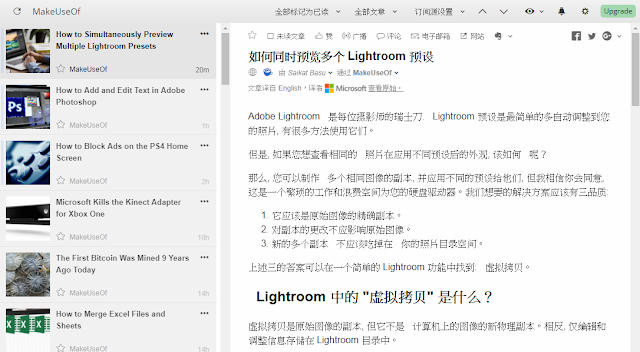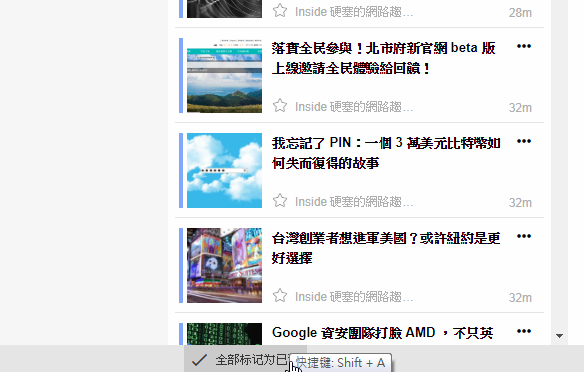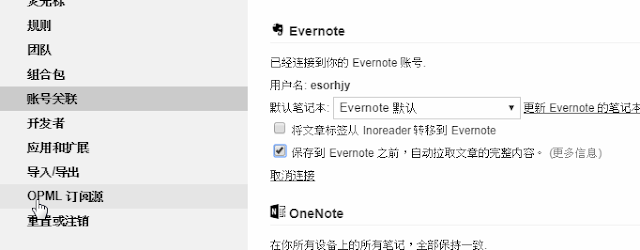新的一年,當然還是要繼續貫徹我在「社群時代,你還在手工訂閱嗎?」、「我如何保護上網閱讀注意力?」兩篇文章提到的網路資訊閱讀方法:利用由我作主的 RSS 訂閱,以「集中」、「高效率」、「手動挑選」的方式,幫助自己更深入的閱讀值得深入了解的資訊。
像是 Feedly 或 Inoreader 這類文章訂閱服務,他們可以:
- 「集中」:把我最需要、最喜歡的網站文章或影音,集中在一個閱讀器裡閱讀。
- 「高效率」:新文章準確送達,閱讀時統一介面,再結合一些整理功能,帶來更高閱讀效率。
- 「手動挑選」:由我自己選擇自己要的文章來源,也只會有我自己選擇的文章,讓閱讀更專注。
面對社群源源不斷的訊息更新,以及被機器服務推薦所主導的閱讀方式。我還是喜歡回到像是 Feedly 與 Inoreader 這樣的 RSS 閱讀器中,手工訂閱自己喜愛的網站,認真閱讀他們上面發表的文章。
當然,這樣的資訊訂閱工具如果不慎訂閱太多,也有可能造成資訊過多讀不完的窘境,不過我覺得這也不是什麼問題。
不需要讀完,而是在這樣的自主挑選中,再去讀你有時間又最感興趣閱讀的文章即可。
倒是在新的一年,我決定從長年使用的「 Feedly 」,跳巢到很多朋友跟我推薦的「 Inoreader 」,為什麼呢?
其實也沒有為什麼,這兩個工具對我來說沒有決定性的差異,只是我就趁著換到新的 Inoreader 上時,深入熟悉一下這個工具,並從零開始,重新訂閱了一遍我的資訊來源,大量減少了其實我不讀也沒關係的來源,讓我的閱讀更聚焦。(有點像是我趁著換到新 iPhone 之便,順手簡化了我的行動工作流程:iPhone 五個加快工作效率的操作流程:規劃桌面到小工具心得)
這讓我把自己的訂閱,簡化成「早晨學習」與「下班休閒」兩大類,並且訂閱來源減少到不超過 50 個管道。前一類在白天的空檔用來學習新知識、新資訊(例如一些數位技巧、工作方法的文章),後一類則是在晚上看一些放鬆有趣或非工作的文章(例如運動、科普、電影)。
而這樣一番整理,我也深入的摸了一遍「 Inoreader 」,那麼就來順手整理一篇他的教學指南,並分享我的訂閱包裹吧!
- 1.如何開始訂閱?
你可以用 Google 帳號註冊「 Inoreader 」,登入後,首先從零開始,就是要加入自己「想閱讀」的網站文章來源。
我這一次的做法,並非從 Feedly 把我的訂閱全數匯入(雖然可以這樣做),而是真的從零開始,把我印象中我常看也最喜歡的網站,逐一加入「 Inoreader 」。雖然手動緩慢,但我認為這一個找回自主權與簡化聚焦的好方法。
如果你是 RSS 閱讀器的新手,也不用擔心,在「 Inoreader 」中只要利用左上方的「搜尋列」,輸入你想訂閱的網站名稱,例如「電腦玩物」,通常就能在下方的第一個項目看到這個網站的訂閱源,後面還會有目前在「 Inoreader 」的訂閱數。
我們只要點開訂閱源項目,確認可以訂閱到文章更新,就能按下「訂閱」,將其加入「 Inoreader 」。
- 2. 類似 Evernote 與 Outlook 的三欄介面
「 Inoreader 」一個獨到特色是提供了三欄式介面,可以在右上方「眼睛」選單切換到「分欄視圖」,這樣一來就像 Evernote 一樣,左方是訂閱來源(分類),中間是文章清單,右方可以直接瀏覽文章。
這是個很方便地閱讀模式。
- 3. 調整內文字體大小
不過「 Inoreader 」預設的字體對中文文章來說有點小,我建議可以從「 Inoreader 」右上方的「齒輪」進入「偏好設置」,在「介面」頁面中,找到「文章字體大小」,調整到「大」以上,會比較適合中文閱讀。
- 4. 強制展開全文閱讀
「 Inoreader 」還內建了可以在閱讀器中直接展開全文閱讀的功能。
像是你訂閱電腦玩物,因為我原本就在 RSS 中提供全文,所以你一開始就會在閱讀器裡可以讀全文。
但是,其他網站不一定會提供全文資訊,這時候還要打開網頁來看有點麻煩,在「 Inoreader 」中,這時可以點擊文章上方的「咖啡杯」按鈕,叫做載入移動設備優化的內容,快捷鍵是「 w 」,只要點一下,通常就能在閱讀器內直接瀏覽全文了。
- 5. 翻譯外國文章
我也訂閱了許多國外網站的文章,如果閱讀英文或其他外國語言有困難時,「 Inoreader 」還提供了「翻譯文章」的選項。
「 Inoreader 」本身支援簡體中文,當我訂閱一篇英文文章,在文章上方會出現一個「翻譯文章」的按鈕,點一下,這篇文章就會自動翻譯成簡體中文。
- 6. 全部標示為已讀
雖然我現在把訂閱來源降低到 50 個以內,但是我也不認為我有辦法每天讀完所有的文章。不過「讀完」本來就不是我的目標,我只是要從自己手工訂閱的文章裡,來過濾出每天我真正值得認真閱讀的文章即可。
而剩下的文章,就用「 Inoreader 」提供的「全部標示為已讀」的按鈕,一次清空吧!
- 7. 查看相關的訂閱來源
先從自己已知的、真正需要的網站來加入訂閱。
如果覺得還想看看有沒有自己沒發現的,可以試試看「 Inoreader 」的推薦相關來源。打開某一個訂閱項目,在右上方的「訂閱源設置」中,選擇「更多此類訂閱源」,就可以獲得相關推薦。
- 8. 指定文件夾分類
如果你的訂閱項目開始增多,也可以為訂閱項目做分類,例如我分成兩大類:「早晨學習」和「下班休閒」。在訂閱項目中,選擇「訂閱源設置」,然後在選單裡「指定到某某文件夾」,即可進行分類。
關鍵是,我會建議「不要用」「資訊類型」來分類,例如運動類、科技類、知識類等等,為什麼?因為這樣會變成不是要閱讀與處理資訊,而是在收集資訊,然後愈收集愈多,最後資訊變成累贅。
所以,我會建議用「閱讀的行動流程」來分類,例如「你真實會需要閱讀的情境」,我的分類方式就是,早上起床與白天的工作空檔,我想閱讀哪些可以對工作有幫助的資訊?而下班回家想放鬆又增加閱讀樂趣時,我又會閱讀哪些資訊?這樣的分類才有意義,也才真的會去讀。
這個概念還可參考:「整理是建立你的行動流程,不只是整理物品」。
- 9. 指定一開啟的起始頁面
「 Inoreader 」還可以設定一進入閱讀器,首先要打開哪個頁面,例如我進入電腦玩物的訂閱頁面,選擇「訂閱源設置」,然後點選「設置為起始頁面」。
這樣每次我打開「 Inoreader 」,都會優先看到電腦玩物又進來哪些新文章了。
這個很有用,我就將我的「早晨學習」分類當作我的起始頁面。
- 10. 自訂左方的功能項目
「 Inoreader 」功能很多,原本左方的功能列會有點雜亂,但是他完全可以自訂。
在左方功能列的「齒輪設定選單」裡,選擇「調整左欄項目」,就可以決定每一個項目的排序,並且取消用不到的功能項目。
例如下圖是我最後的調整,我把「訂閱源」移動到最上方,因為我打開「 Inoreader 」就是要看文章,不需要看其他東西。我還把像是儀表板、儲存網頁等對我來說的額外功能都取消,於是我的左方就變得很清爽直接。
- 11. 搜尋需要的文章資料
「 Inoreader 」的免費版就有訂閱文章的全文搜尋功能,這樣一來,我們可以在左上方搜尋列,用關鍵字搜尋各種主題的文章,而閱讀器這時候就可以當作一個更聚焦專業的資料庫來使用。
- 12. 分享到 Evernote
「 Inoreader 」在免費版中也內建了 Evernote 與 Onenote 整合的功能,可以快速把訂閱的文章剪貼到雲端筆記中。
方法是先進入偏好設定中,找到「帳號關聯」頁面,在「 Evernote 」項目授權。這樣一來,以後文章上方就會出現可以直接儲存到 Evernote 的按鈕囉!
- 13. 訂閱 Facebook 專頁
「 Inoreader 」付費版還提供了可以直接訂閱「 Facebook 專頁」的功能。因為現在有些內容創作者,不一定寫網站文章,而是直接發表在臉書,那麼就可以用這個訂閱的方式,在「 Inoreader 」閱讀來自臉書的內容。
方法也很簡單,只要把 Facebook 專頁的網址,輸入到左上方的「搜尋訂閱」欄位,就可以訂閱了。
如果你不使用「 Inoreader 」,但是也想訂閱 Facebook 專頁訊息的話,還可以試試看:「訂閱 Facebook 粉絲專頁 RSS 的方法,幫你脫離臉書訊息控制」這個方法。
- 14. 分享訂閱組合包
每個人的訂閱有不同喜好,也可能有各自發現的好網站,所以有時候我們會想共享訂閱。這時候,「 Inoreader 」提供了「組合包」功能,進入編好設置的組合包,就可以根據自己的訂閱,建立組合包,然後把組合包分享給朋友參考。
說到這裡,如果你對我「從零開始」訂閱後,產生的最新簡化訂閱來源有興趣,那麼你可以打開看看我的組合包:「電腦玩物的訂閱組合包分享」。
- 15. 善用快捷鍵
最後,在閱讀文章時,我們可以善用「 Inoreader 」的快捷鍵,讓閱讀過程更有效率,我推薦幾個自己常用的快捷鍵:
- j 下一篇 k 上一篇
- Shift + j 下一個訂閱項目
- W 載入移動設備優化的全文
- Z 發送文章到 Evernote
整體來說,「 Inoreader 」是一個很優秀的網頁文章閱讀訂閱工具,他的免費版可以滿足大多數人需求,而他的付費版有更多進階整理功能。
如果要跟「 Feedly 」比較的話,我認為「 Feedly 」速度快、介面與閱讀體驗較好。而「 Inoreader 」的優點則是內建功能多,例如展開全文與三欄介面,和許多自訂,以及免費版就有內文搜尋與分享到 Evernote 。
你也可以選一個自己喜歡的工具,或是這此機會,重新讓自己開始一個「自己做主」的專注閱讀流程。
如果你對獲取資訊的方式有興趣,還可以參考電腦玩物的「從讀不完的稍後閱讀轉念:當下讀完,當下處理 」、「爆量數位資料時代的五個整理術新思維 」、「活用資料庫的資料收集法:試試加上這四個關鍵步驟! 」。
「 Inoreader 」網站
我的 Inoreader 上訂閱管道分享
(歡迎社群分享。但全文轉載請來信詢問,禁止修改上述內文,禁止商業使用,並且必須註明來自電腦玩物原創作者 esor huang 異塵行者,及附上原文連結:用 Inoreader 開始為自己閱讀作主:15步上手指南與訂閱包分享)
Source:: playpcesor.com