 習慣使用 Google 雲端服務的朋友,若你剛買了 iPhone,不懂得如何在 iPhone 設定 Google 服務的話,請看這篇文章。首先,請到設定,選擇電子郵件/聯絡資訊/行事曆,並選擇新增帳號。
習慣使用 Google 雲端服務的朋友,若你剛買了 iPhone,不懂得如何在 iPhone 設定 Google 服務的話,請看這篇文章。首先,請到設定,選擇電子郵件/聯絡資訊/行事曆,並選擇新增帳號。
 新增帳號後,別選擇 Gmail,應該選擇 Microsoft Exchange。
新增帳號後,別選擇 Gmail,應該選擇 Microsoft Exchange。
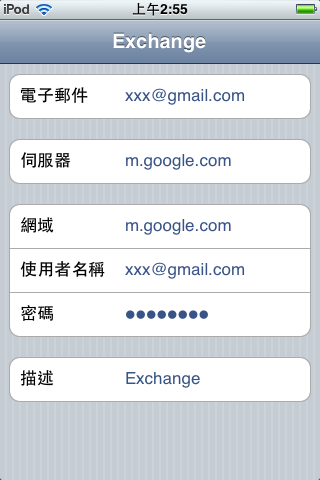 把以上的各項資料填寫,其中伺服器填上 m.google.com,網域填上 m.google.com,電子郵件及使用者填上整個電子郵件,描述則可以隨意填寫。
把以上的各項資料填寫,其中伺服器填上 m.google.com,網域填上 m.google.com,電子郵件及使用者填上整個電子郵件,描述則可以隨意填寫。
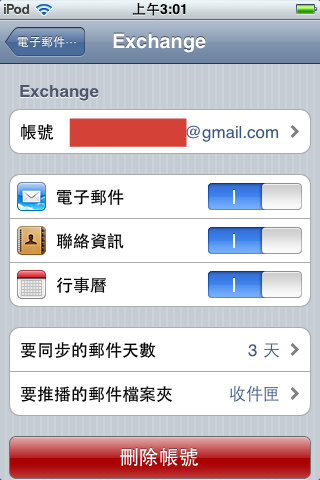 填寫所有的資料後,將會得到三個選項,分別是電子郵件、聯絡資訊及行事曆。特別需要留意的是每選擇一項均有可能刪除本來在手機上的資料,請看清楚及做好備份。
填寫所有的資料後,將會得到三個選項,分別是電子郵件、聯絡資訊及行事曆。特別需要留意的是每選擇一項均有可能刪除本來在手機上的資料,請看清楚及做好備份。
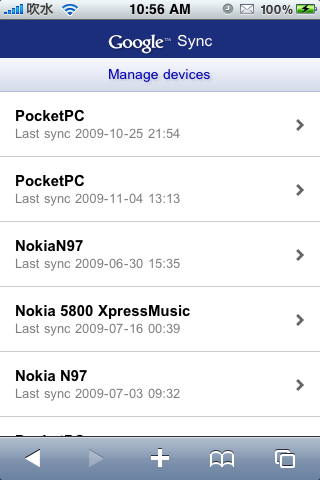 別以為這樣便完成設定,因為 iPhone 內的行事曆預設僅可以同步第一個 Google 行事曆,不可以同時同步多個行事曆。
為了解決這個問題,大家請到瀏覽器登入 m.google.com/sync,然後更改語言設定成 “English(US)”,再選擇自已使用中的 iPhone。
別以為這樣便完成設定,因為 iPhone 內的行事曆預設僅可以同步第一個 Google 行事曆,不可以同時同步多個行事曆。
為了解決這個問題,大家請到瀏覽器登入 m.google.com/sync,然後更改語言設定成 “English(US)”,再選擇自已使用中的 iPhone。
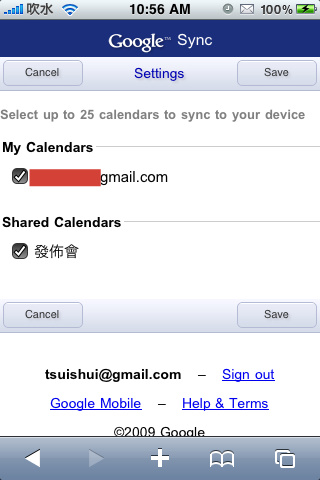 轉載網站
轉載網站 



















