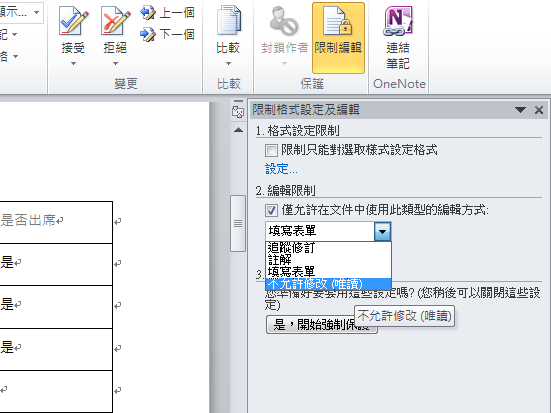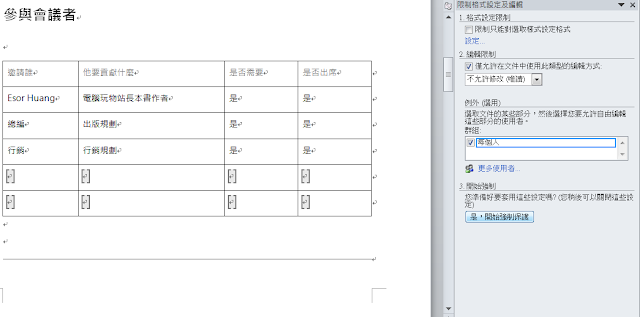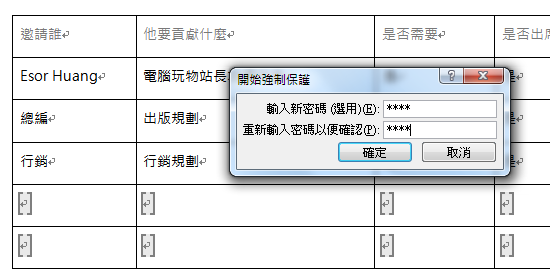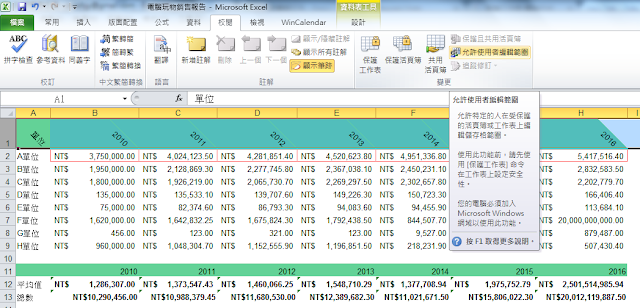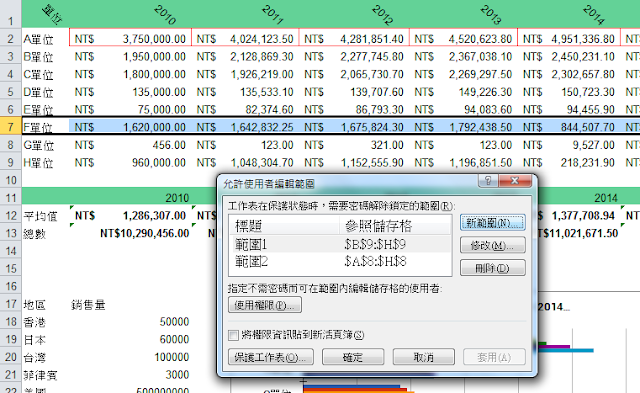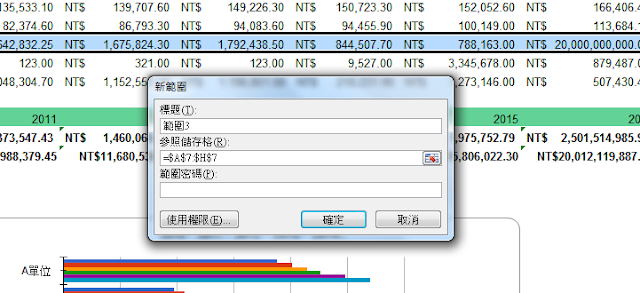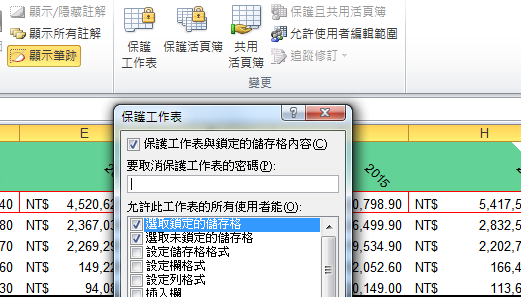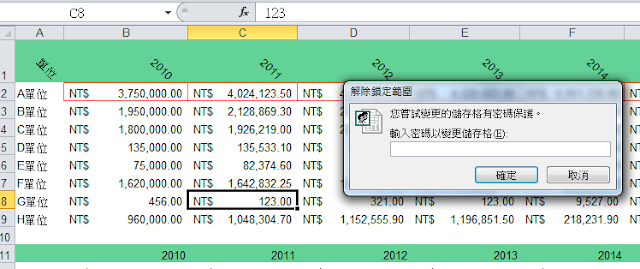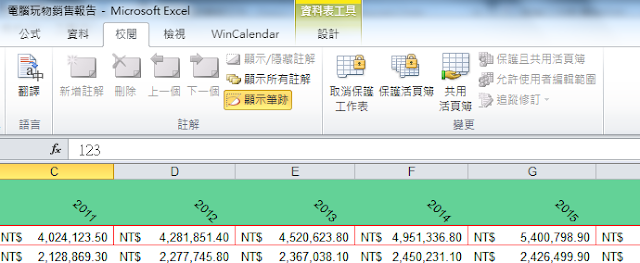我要提供一些訂購單給客戶填寫,訂購單上有些內容是我這邊填寫好的,客戶只要修改其中一小部分欄位即可,但如果整份文件給客戶,很可能客戶一不小心填錯了地方,這時候有沒有辦法在文件中「主動提醒和限制」客戶應該填寫和不應該填寫的欄位?
或者有一份備忘錄要讓合作者查看,請他在其中有爭議或有需要之處填上自己的意見,但又不希望他改動到備忘錄其他地方,有沒有辦法在合約中「加上密碼限制」,只允許對方修改部分地方,若要修改其他地方必須知道密碼的人才能解鎖?
這時候假如使用微軟的 Office 文書工具,那麼在 Word 和 Excel 中,都有很簡單的功能可以「限制編輯區域」、「加上密碼保護」,這樣一來無論是訂購表單、合約文件,都能安全地傳遞給客戶查看,並且避免他們改錯地方。
這是個簡單且行之有年的功能,不過不一定所有文書工作者都有善加利用,所以今天這篇文章就來做一個推薦介紹。
而如果你跟我平常在電腦玩物上所說的一樣,主要使用 Google 的雲端文書系統,要達到上述需求,也可以試試看:「如何 Google 試算表多人共用不出錯?保護儲存格工作表範圍技巧」、「Word 追蹤修訂終於出現在 Google Docs!論文改稿必備」。
在試算表的保護上,基本上 Google 試算表可以做到 Excel 能做的。不過在文件的保護上, Google 文件則沒有 Word 那樣更有彈性的密碼保護功能,就請看我下面的教學。
一,如何在 Word 中限制編輯區域與加上密碼保護?
1.
假設我現在有一份備忘錄、訂購單,需要傳給客戶或同事補充部分內容,但是我不希望對方填寫新內容時,不小心動到不需要改動的地方。
例如下圖是我常用的一個「會議紀錄格式」,我需要對方在會後補充上一些內容,但不要改動到我已經整理好的部分。
2.
這時候,我打開 Word 上方的[校閱]功能面板,開啟[限制編輯]功能。
首先我會勾選「編輯限制」下的「僅允許在文件中使用此類型的編輯方式」,然後選擇【不允許修改】。
這是什麼意思呢?這個意思就是先把「整份文件鎖起來」,先設定整份文件都不允許修改。
3.
當整份文件都不允許修改後,接著我就開始「開放部分可以修改的例外」。
先在文件中圈選出想要允許修改的區域,然後到「例外」中勾選「每個人」。這時候的意思就是讓其他人可以編輯我圈選起來的區域。
4.
我可以分次圈選多個不同的區域,例如一份文件中可能有不同地方的段落、欄位可以允許修改,就一一照著上述步驟完成例外設定。
5.
設定完成,最後按下[是,開始強制保護]。
6.
然後設定這份上鎖文件的解鎖密碼。
7.
這樣就完成我需要的設定了。
把這份文件傳給客戶填寫,當客戶想要填寫其他欄位時,會發現無法進行編輯,上方的功能列也都呈現灰色狀態。
8.
而在可以編輯的區域,會出現黃色螢光筆的提示,客戶就能更明確知道自己要填寫哪些部分。
9.
我拿回文件後,如果不需要繼續鎖定文件,可以回到[限制編輯],按下最下方的[停止保護],然後輸入密碼解鎖即可。
二,如何在 Excel 保護工作表與用密碼解鎖欄位編輯?
1.
那麼如果要寄給對方填寫的是 Excel 表格呢?也一樣有類似功能可以進行保護,操作流程和我之前介紹過的「如何 Google 試算表多人共用不出錯?保護儲存格工作表範圍技巧」差不多。
首先打開 Excel ,同樣進入到[校閱]功能面板,就可以看到保護工作表、允許編輯範圍等功能。
2.
Excel 中的設定邏輯是這樣的,我先決定哪些欄位要允許對方編輯。
把允許編輯的欄位圈選起來,然後點一下上方的[允許使用者編輯範圍],按下[新範圍],輸入密碼後,就能建立這個區域的編輯與解所設定。
3.
你可以重複這個動作,把需要密碼解鎖、想要允許編輯的範圍一一設定好。
4.
允許編輯的範圍都設定好後,點一下[保護工作表],然後在[取消保護工作表的密碼]處設定好密碼,按下確認。
這樣一來,這份工作表的其他區域就會設定成不允許其他人編輯,除非其他人知道密碼可以解鎖整份工作表。
5.
而當我把這份 Excel 表格傳給對方後,對方點擊其他區域都無效。
但如果點擊我允許編輯的特定區域,這時候會請對方輸入這個區域的特定密碼,密碼輸入正確,就能單獨解鎖這個欄位區域的編輯。
6.
如果一份 Excel 試算表,我要讓 A 編輯甲區域,讓 B 編輯乙區域,我就在甲區域和乙區域的允許編輯設定中設定不同密碼,把不同密碼告訴 A 和 B ,他們輸入各自的密碼,就能單獨編輯自己可以編輯的區域了。
這是 Excel 上的鎖定與解鎖邏輯。
下一次如果你要用 Word 或 Excel 寄送訂購單、合約、報表等資料給對方填寫,但是不希望對方亂改內容,只想允許對方編輯文件裡的少數區域,那麼利用上述功能,就能完成有效的保護設定。
- 你或許還會感興趣的文章:
2.如何用追蹤修訂改報告:修改報告不混亂的 Word 追蹤修訂教學:高效率比對原稿完稿
3.用 Word 完成照片去背:自動化圖片去背教學!只需 Word 或 PowerPoint 搞定
*感謝您閱讀電腦玩物 Esor 的文章,電腦玩物專注人性化的高效率工作方法,您可以追蹤「電腦玩物 Facebook」,或是參考 Esor 的改進工作效率相關「課程」、「書籍」,更歡迎把電腦玩物加入你的 RSS 訂閱清單。
(轉貼本文時禁止修改上述內文,禁止商業使用,並且必須註明來自電腦玩物原創作者 esor huang(異塵行者),及附上原文連結:學會 Word 限制編輯與 Excel 保護工作表,給人填寫表單不出錯
Source:: playpcesor.com