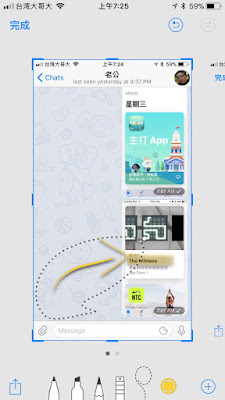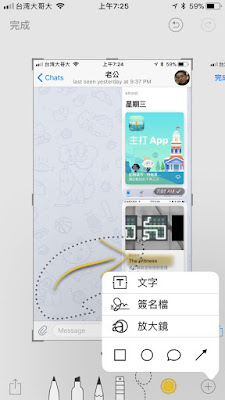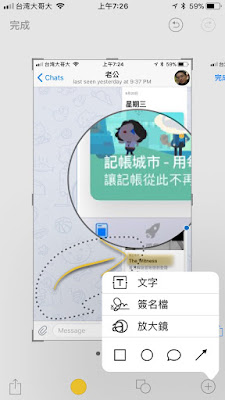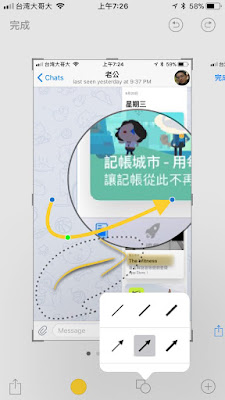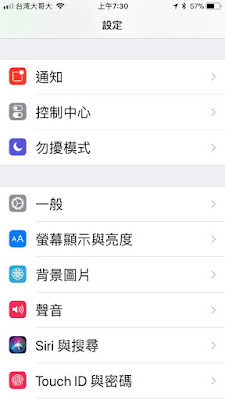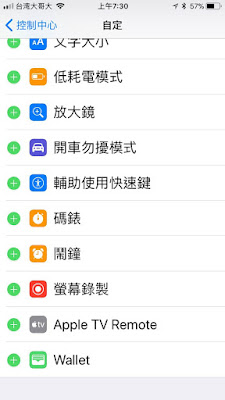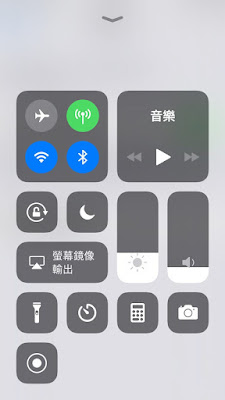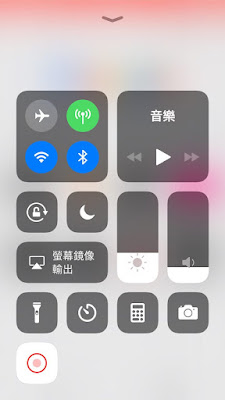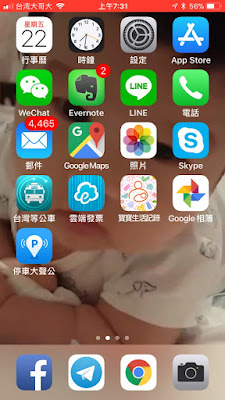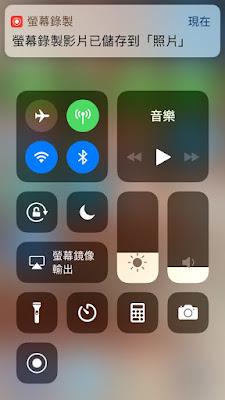我自己目前還是使用 Android 手機,在「幫」老婆用的 iPhone 升級到 iOS 11 後,除了被老婆稱讚「用 Siri 新增 Evernote 筆記很好用」外(我的老婆也是 Evernote 愛用者),其他地方都被老婆批評很奇怪或沒感覺。
但是我自己因為常常要做手機 App 教學,所以倒是對 iOS 11 的另外一個新功能很有感,也就是內建的手機螢幕錄影功能,以及很不錯的手機截圖標註功能,真的有可以讓你少裝幾個 App ,用內建功能便解決手機教學素材製作問題。
之前我在電腦玩物寫過這樣一篇教學:「史上最簡單! iPhone 畫面聲音投影錄影教學免費又快」,那時候就可以搭配 Mac ,免裝額外軟體,完成 iPhone 的螢幕操作錄影。但是在 iOS 11 後,則是可以不用另外裝 App ,直接在 iPhone 手機上就能完成螢幕錄影!
iOS 11 內建的截圖標註功能:
先來看看 iOS 11 的「螢幕截圖」新功能,同樣按下 Home 鍵與電源鍵來截圖,但新系統截圖後,會在左下方浮現一張預覽圖,這時候點擊預覽圖,就可以進入截圖編輯畫面。
在截圖編輯器中,可以裁切畫面,也可以利用下方的畫筆、螢光筆、顏色做標註。也能利用套索工具來圈選並移動之前的標註。
更好用的地方在右下方的[+]按鈕,裡面可以插入簽名、文字,還能加入[放大鏡],這樣可以局部放大畫面中的某一個部分,做出更好的說明。
此外,右下方選單也有真正的箭頭、圓框、方框等圖形,讓你加入更整齊的標註內容。
iOS 11 內建的螢幕錄影功能:
而如果想用用看 iOS 11 的螢幕錄影功能,要先手動去開啟一個設定。
進入「設定」中,再進入[控制中心],然後在自訂控制項目中心的選單裡,把[螢幕錄製]功能加入。
這樣一來,你可以在 iOS 11 中,隨時透過「在 Home 鍵上滑」的手勢來打開「控制中心」,並且裡面就會看到螢幕錄製的按鈕,點擊後,就能開始螢幕錄影。
就是這麼簡單,不過也有一個缺點,就是沒有更進一步的錄影功能,例如不能錄製來自環境的聲音,於是你也不能錄製你的解說旁白。
在 iOS 11 中,內建的螢幕錄製功能簡單但可用,內建的螢幕截圖標註功能則很強大,讓我們又可免裝幾款 App 。
而如果你需要更進階的 iPhone 工具,歡迎參考電腦玩物介紹過的「免費免越獄 iPhone iPad 無線投影錄影電腦最簡單教學」,或是「iPhone 用戶必知的 10 個高效率隱藏手勢與快捷操作」。
還是你升級 iOS 11 後,有其他讓你覺得很有感的升級或功能,也歡迎到電腦玩物文章下留言討論。
(轉貼本文禁止修改內文,禁止商業使用,並且必須註明來自電腦玩物原創作者 esor huang 異塵行者,及附上原文連結:iPhone 內建螢幕錄影與截圖標註教學, iOS 11 讓你免再裝 App)
Source:: playpcesor.com