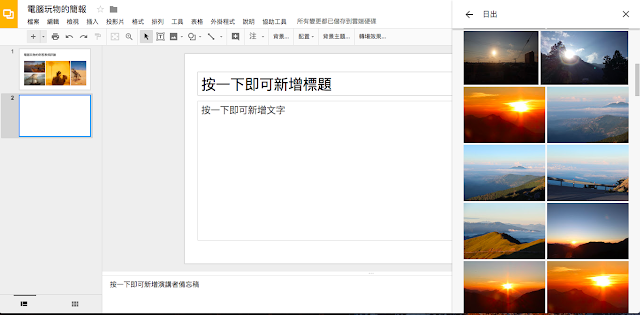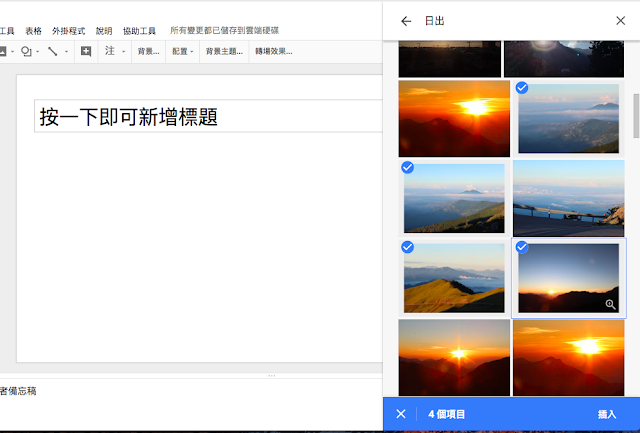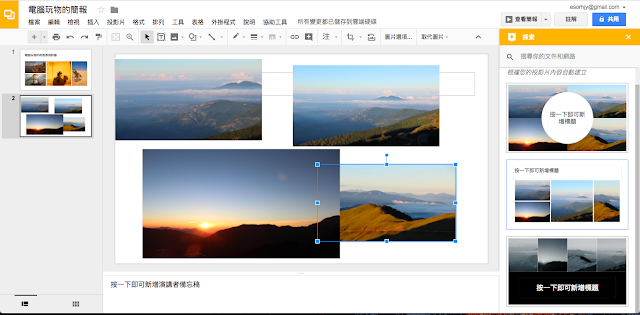舊版中,每一次要在文件或簡報插入圖片,就要打開一個彈出的視窗,選好圖片後,跳回文件畫面裡插入,之後要繼續插入圖片,又要再次打開彈出視窗。這樣來來回回,其實真的消耗不少時間。
而新版的 Google 文件與簡報,終於善用了他右方的「側邊欄」,現在可以直接把 Google 雲端硬碟裡的圖片、 Google 相簿中的照片,直接顯示在右方的側邊欄,拖曳就能插入文件裡,一次要插入大量圖片時更方便,再也不用來來回回跳轉視窗。
在新版的 Google 文件、簡報與繪圖工具中,選擇「插入」-「圖片」,這時候會先出現一個選單,讓我們直接選擇要從電腦上傳,還是:
- 搜尋網路:直接用 Google 搜尋可免費商業使用的圖片。
- 雲端硬碟:從你的 Google Drive 插入圖片。
- 相簿:從你的 Google 相簿插入照片。
像我自己大多數生活與工作上的資料照片,都習慣上傳 Google 相簿。我的用法是,當要找資料照片插入簡報或文件時,我就直接用關鍵字搜尋(例如下圖的「日出」),讓 Google 相簿用 AI 幫我辨識出我要的資料。
而在新版的 Google 文件與簡報中,來自網路、雲端硬碟或相簿的照片資料庫,會直接常駐在右方的側邊欄。
這樣一來,插入圖片、編輯文件兩個視窗可以同時使用,而且圖片庫會常駐,我可以連續在很多個地方繼續插入圖片。
插入的方式也快捷許多,我可以直接拖曳圖片到文件中。或是一次勾選多張圖片,一次插入到我要的文件位置或投影片。
插入圖片後,如果是在 Google 簡報,我會利用之前已經有的「Google 懂自動設計簡報! Google 簡報推出智慧型簡報版面設計 」,讓 Google 幫我自動排版好圖片,又可以節省更多時間。
這是一個小小的功能改進,不過對於常常要在 Google 文件與簡報中插入圖片的我來說,真的節省很多編輯排版照片的時間。
而且近期 Google 文書系統其實有許多類似這樣的升級,例如「用 Google Keep 設計 Google簡報:開始支援點子便利貼轉簡報」、「不用再找簡報範本模板!打開 Google 簡報隱藏的商務資訊圖表」,還有更早之前的「Google Keep 整合進 Google Docs! 提升寫作生產力最佳輔助」,都讓這套 Google 文書工具愈來愈好用囉!
(全文轉載請來信詢問,禁止修改上述內文,禁止商業使用,並且必須註明來自電腦玩物原創作者 esor huang 異塵行者,及附上原文連結:Google 文件簡報改良了插入圖片介面,節省編輯排版照片時間)
Source:: playpcesor.com