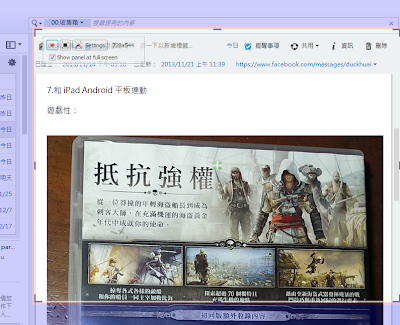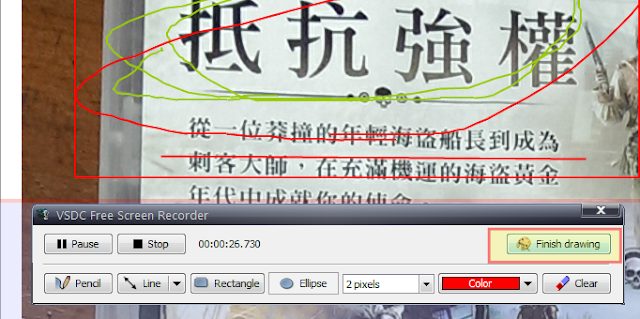不過最近發現了另外一款看起來更簡單,但意外的有一些很棒附加功能的螢幕錄影免費軟體:「 VSDC Free Screen Recorder 」 ,很小巧,安裝後就能直接使用,而且在不錯的錄影品質下,還提供了教學影片可能需要的「同步畫線解說」功能。
透過 「 VSDC Free Screen Recorder 」,我可以在影片中任何地方即時畫上圓圈、方塊或是任意圖形,讓影片觀看者更清楚我要說明的重點。另外也可以讓滑鼠的左鍵、右鍵點擊出現明顯的彩色波紋特效,也能讓觀看者知道影片中點擊何處。這都更加有利於軟體教學影片製作。
1.
進入「 VSDC Free Screen Recorder 」的官方網站,點擊〔 Download Screen Recorder 〕,就能開始下載軟體。
2.
安裝完成「 VSDC Free Screen Recorder 」後,直接啟動軟體,就可以看到很簡單的設定畫面,上方可以調整畫質、音質格式,下方有錄影與停止的快捷鍵。但其實你不用修改設定,直接按下右下方的〔 Start recording 〕,就能開始錄影。
基本上「 VSDC Free Screen Recorder 」的預設值就是最好的設定。
另外,錄影完成的檔案會儲存在你的媒體櫃中的「視訊」—「 Recorded Videos 」 資料夾中。
3.
按下開始錄影後,「 VSDC Free Screen Recorder 」會在桌面上先出現一個預覽框,這時候你還是可以繼續操作電腦,並且調整「錄影框」的位置、大小。
4.
確認後,按下左上方的錄影按鈕,才會開始正式錄影。
5.
除了單純錄影外,「 VSDC Free Screen Recorder 」還有特殊功能。
錄影時下方會出現「 VSDC Free Screen Recorder 」的錄影工具列,除了可以在這裡暫停、繼續、停止錄影外,還可以點擊〔 Start drawing 〕這個繪圖按鈕,這時候可以在影片中「同步」劃上各種不同顏色的線條、註解。
6.
除了可以在錄影的同步畫上解說外。「 VSDC Free Screen Recorder 」還支援更豐富的滑鼠點擊特效。
在錄影之前,先切換到〔 Video and Audio sources 〕分頁,勾選「 Use overlays 」,就可以在桌面錄影當下,不僅錄下滑鼠游標,還能產生額外的點擊特效。
你可以在「 Settings 」中,設定滑鼠左右鍵點擊時,要出現什麼顏色的圓形水波特效,讓觀看影片的人知道你的點擊與操作位置。
總結來看,「 VSDC Free Screen Recorder 」簡單易用,但功能完整,錄影品質不錯,又有教學影片需要的解說特效,並且是一款完全免費的軟體,推薦有需要的朋友可以試試看。
- 「 VSDC Free Screen Recorder 」:http://www.videosoftdev.com/free-screen-recorder
Source: playpcesor.com